안녕하세요 오늘은 구글 드라이브 사용방법에 대하여 알아겠습니다.
예전에는 중요한 문서나 자료들은 USB에 보관했었는데요. 요즘에는 네이버 클라우드나 구글 드라이브를 활용해 온라인에 자료를 보관합니다.
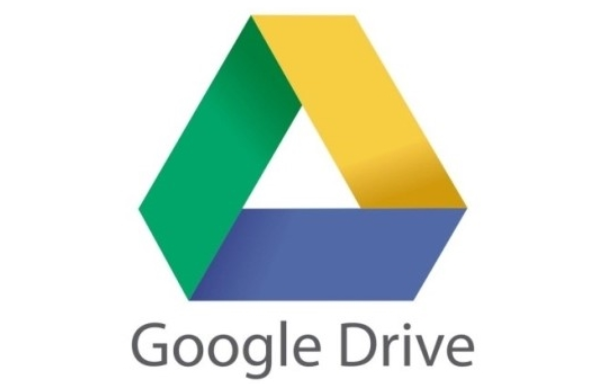
구글 드라이브의 장점은 인터넷에서 편리하게 문서작성과 편집작업이 가능하다는 것입니다.
한글 프로그램이나, MS Word 등의 문서 프로그램이 없어도 문서 작업이 가능합니다.
그리고 사진저장을 할 때도 장점이 있는데요. 사진 저장을 할때 클라우드에 정해진 용량에 구애받지 않고 저장을 할 수 있다는 것입니다. 구글 드라이브의 성능중에서 사진의 용량을 축소해서 저장을 하는 기능이 있는데요. 사진의 용량을 축소하면 정해진 용량보다 더 많이 저장할 수 있는 장점이 있습니다.
그럼 구글 드라이브 사용법을 볼게요!
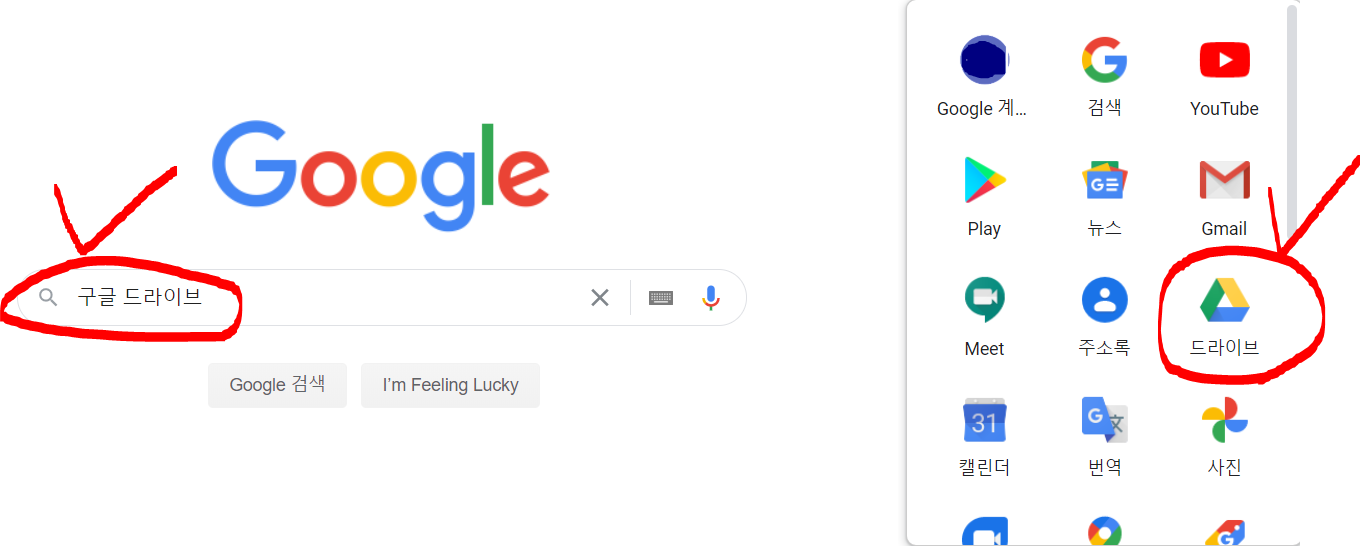
구글 드라이브로 들어가는 방법은 왼쪽 사진처럼 검색을 하셔도 되구요.
gmail 아이디가 있다면 오른쪽에 점이 찍혀있는 버튼을 누르면 구글 드라이브 어플이 나옵니다.
편하신 방법으로 접속해주세요!
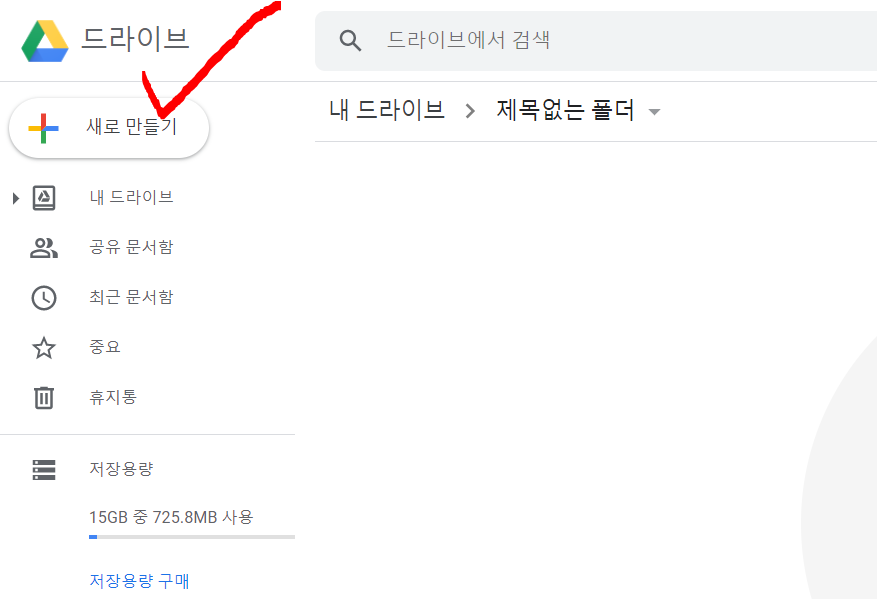
이제 구글 드라이브에 문서를 올려볼거에요. 빨간색으로 체크한 새로만들기 버튼을 눌러주세요.
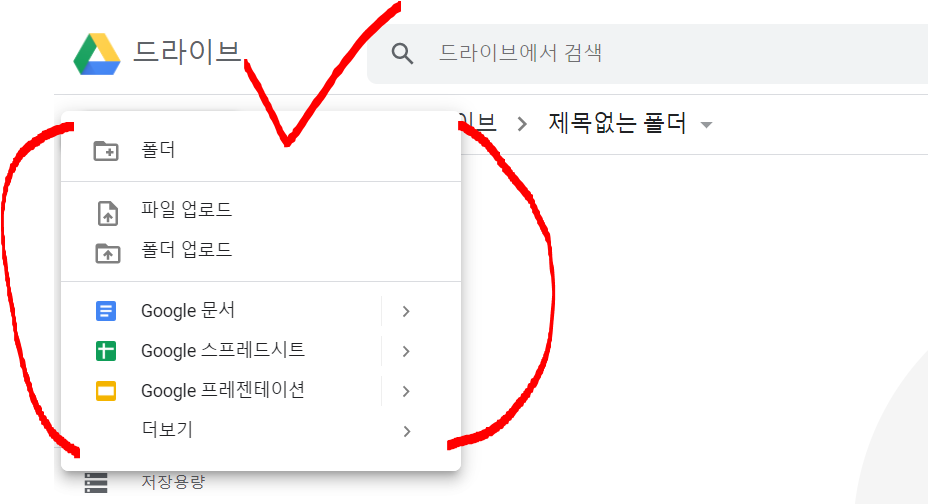
올리실 문서가 많으면 그냥 폴더로 만드신 후, 폴더 자체를 올릴수도 있구요. 아니면 파일별로 올릴 수 있습니다.
업로드할 파일 폴더냐 파일이냐에 따라서, 파일업로드와 폴더 업로드를 눌러주세요.
이전에 작업한 구글 파일이 있다면 Google 문서, Google 스프레드시트, Google프레젠테이션도 업로드 가능합니다.
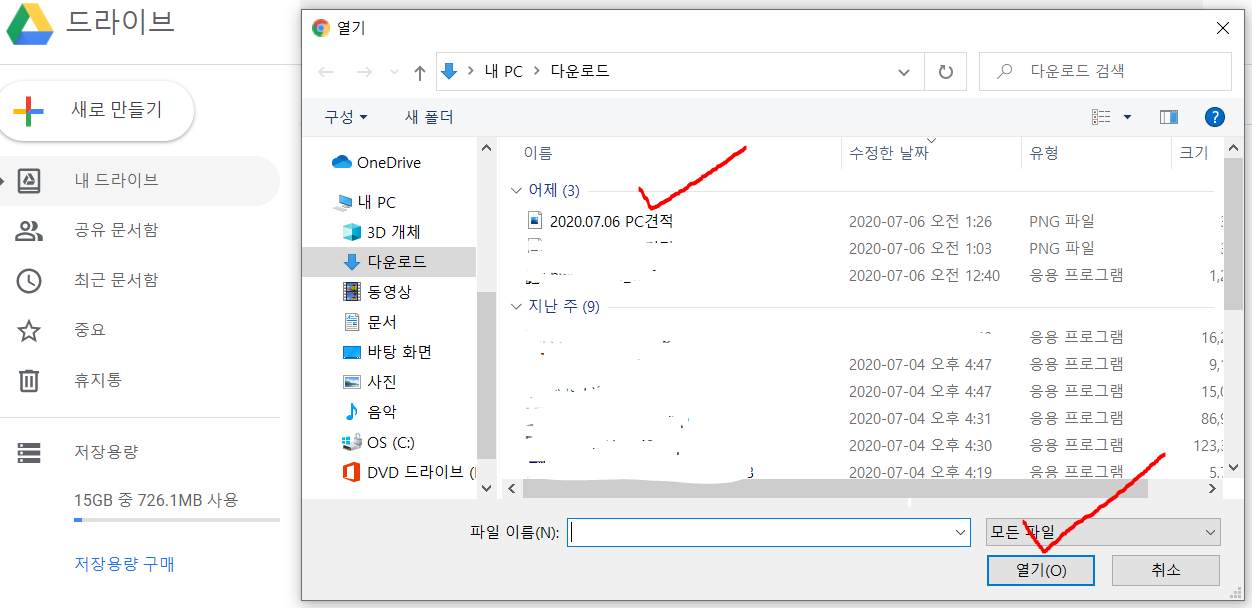
저는 얼마전 조립 컴퓨터 견적을 짜봤기 때문에 그 파일을 한 번 올려 볼게요.
파일을 클릭하고 열기버튼을 눌러주세요.
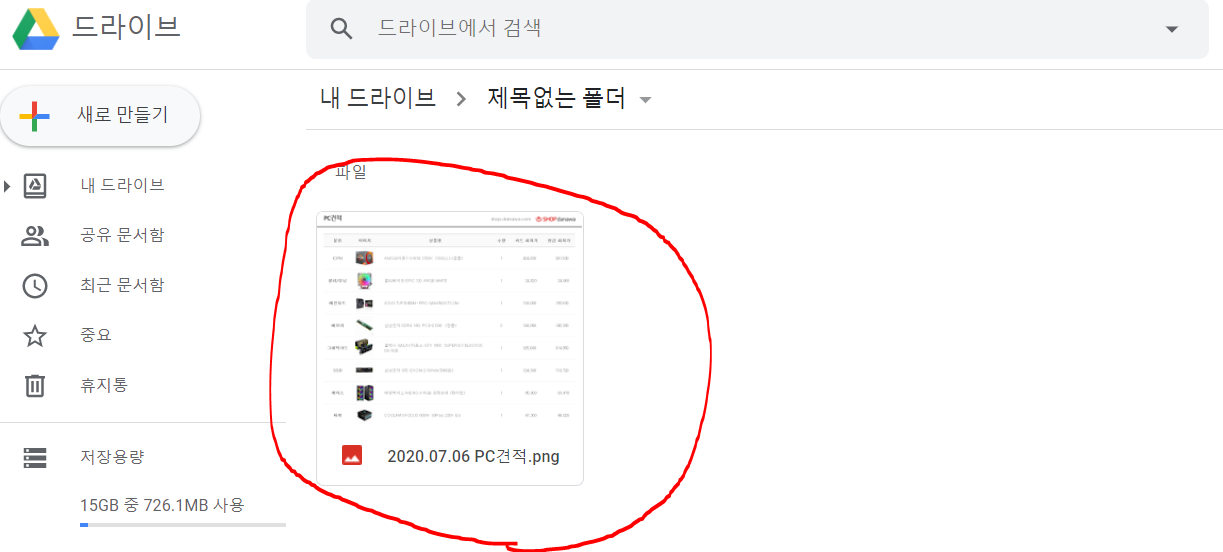
그럼 위와같이 파일이 업로드 된것을 볼 수 있습니다.
아까 Google드라이브의 장점중에 문서 편집이 가능하다고 했는데요.
그 기능을 한 번 알아보도록 할게요!
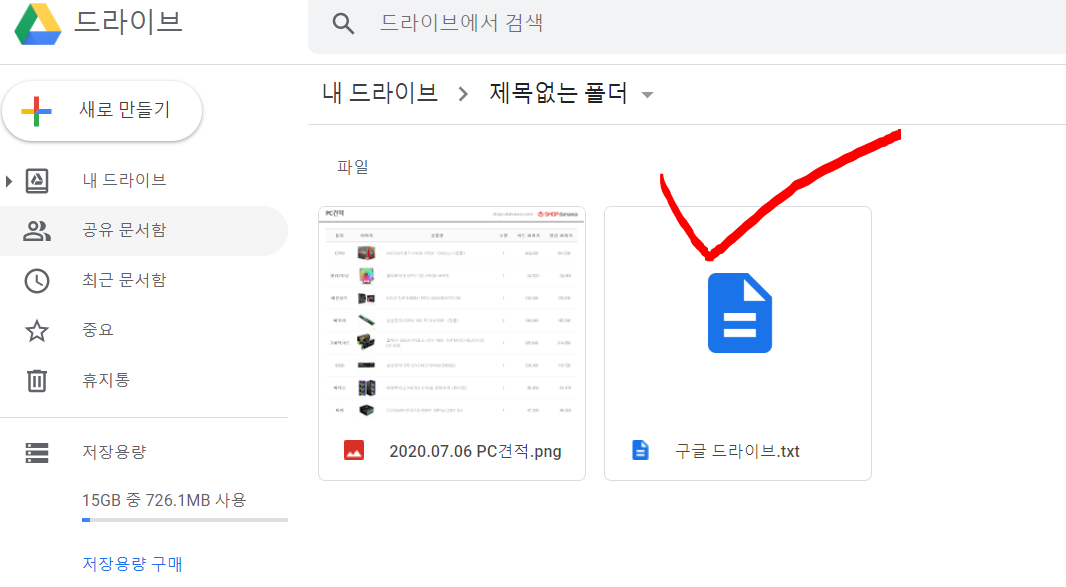
동일한 방법으로 문서 파일을 업로드해주고, 그 파일을 열어줍니다.
저는 '구글 드라이브'란 제목의 문서파일을 활용 해볼게요.

그럼 위와 같이 상단에 Google 문서(으)로 열기가 있는데요. 그 버튼을 클릭해주세요.

그럼 위와 같은 사진이 뜹니다. 여기서 일반 문서 프로그램을 쓰듯이 편하게 편집을 하시고 저장하시면 됩니다.
그리고 이 파일을 바로 공유 할 수도 있는데요.

오른쪽 상단에 자물쇠 이미지와 공유란 버튼이 있어요. 눌러주시면 됩니다.
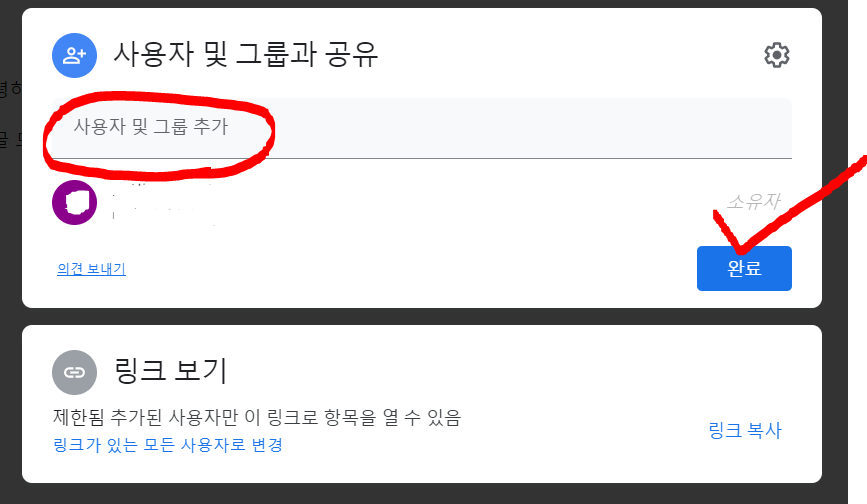
그럼 사용자 및 그룹추가에 이메일을 넣으시면 완료를 눌러주시면 되세요.
아니면 하단의 링크 복사를 하셔서 카카오톡이나 메일로 링크를 보내주셔도 됩니다!
참 편리한 기능이 많네요.
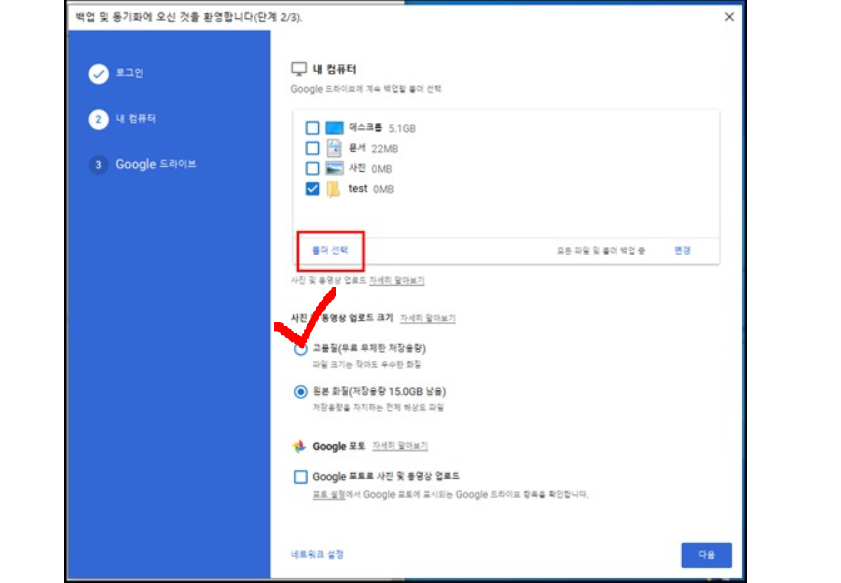
마지막으로 구글 드라이브를 다운 받으시고 사진을 저장할 때 무제한 저장이 가능한 방법입니다.
사진 및 동영상 업로드 크기를 설정할 때 고품질(무료 무제한 저장용량)으로 설정해주시면 용량에 관계없이 편하게 저장하실 수 있습니다.
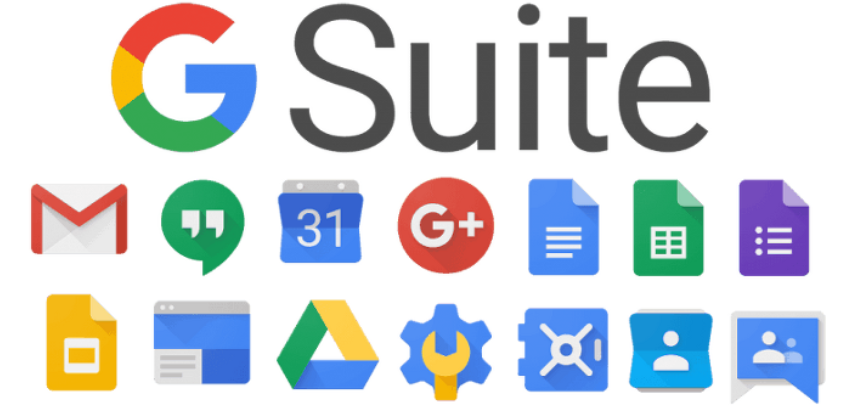
이상 구글 드라이브의 활용법에 관해서 알아보았는데요. 편리한 기능이 많은 만큼 잘 활용하시면 사진 저장과, 파일 업로드를 편리하게 활용하실 수 있습니다! 그럼 구글 드라이브 사용방법에 관한 안내를 마치겠습니다.




댓글